Can the Dnx575s Gps Have User Uploaded Routes
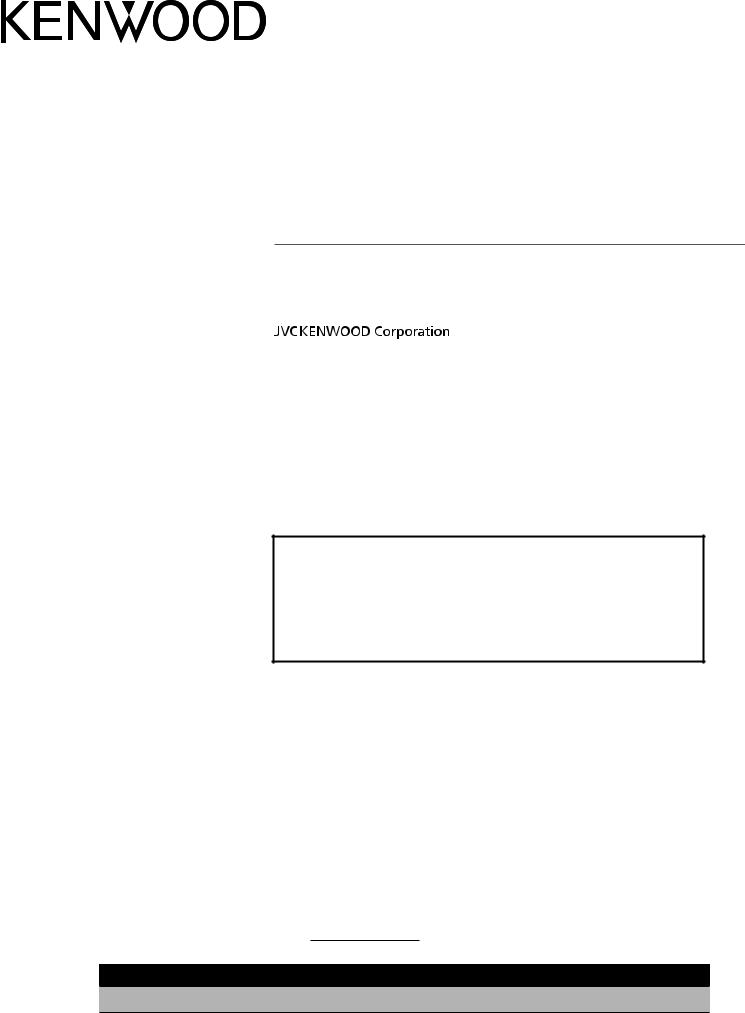
DNX695S
DNX575S
GPS NAVIGATION Organisation
Education Manual
• Updated information (the latest Didactics Transmission, arrangement updates, new functions, etc.) is available from
<http://world wide web.kenwood.com/cs/ce/>.
• The Instruction manual is discipline to change for modification of specifications and and then along. Exist sure to download the latest edition of the Instruction manual for reference. <http://transmission.kenwood.com/edition/im394/>
Take the time to read through this instruction manual.
Familiarity with installation and operation procedures will help you obtain the best performance from your new GPS Navigation Organisation.
For your records
Record the serial number, found on the dorsum of the unit, in the spaces designated on the warranty menu, and in the space provided beneath. Refer to the model and serial numbers whenever you telephone call upon your KENWOOD dealer for data or service on the product.
Model DNX695S/ DNX575S Series number
US Residence But
Annals Online
Register your KENWOOD product at world wide web.kenwood.com/usa/
| © 2018 JVC KENWOOD Corporation | B5A-2298-00 (K) |
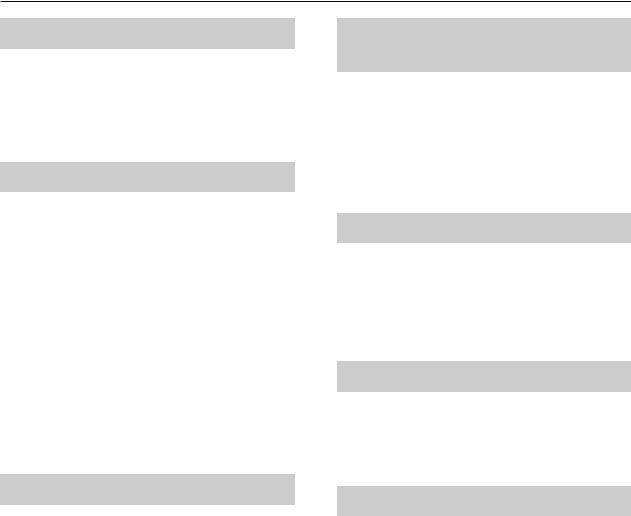
 Contents
Contents
| Before Employ | 4 |
| Precautions................................................................... | iv |
| Rubber Precautions | |
| and Important Information ............................... | v |
| How to read this manual ......................................... | half-dozen |
| Basic Operations | 7 |
| Functions of the Buttons on the Front Panel ... 7 | |
| Turning on the Unit ................................................... | 8 |
| Initial Settings.............................................................. | 9 |
| Adjusting the volume ............................................. | x |
| Bear upon screen operations ....................................... | 10 |
| HOME screen descriptions.................................... | 11 |
| Source selection screen descriptions................ | eleven |
| Source control screen descriptions ................... | xiii |
| Popup bill of fare .............................................................. | 14 |
| List screen ................................................................... | xv |
| Navigation Operation............................................. | 16 |
| Disc | 20 |
| Playing a disc ............................................................. | 20 |
| DVD/ VCD Basic Operation.................................... | 20 |
| Music CD/ Disc media Basic Operation ............ | 22 |
| File search Operation .............................................. | 23 |
| DVD Disc Menu Operation.................................... | 24 |
| DVD Setup................................................................... | 25 |
2
| APPS—Android Automobile™/ | |
| Apple CarPlay | 26 |
| Apple tree CarPlay Operation ....................................... | 26 |
| Android Motorcar™ Performance..................................... | 27 |
| WebLink™/Waze Functioning .................................. | 29 |
| Pandora® Functioning ................................................ | 30 |
| Spotify Functioning..................................................... | 32 |
| USB/microSD | 34 |
| Connecting a USB device ...................................... | 34 |
| Inserting the microSD............................................. | 34 |
| USB/microSD Basic Operation............................. | 35 |
| Search Operation...................................................... | 36 |
| iPod/iPhone | 37 |
| Training................................................................. | 37 |
| iPod/iPhone Basic Functioning ............................... | 38 |
| Search Operation...................................................... | 39 |
| HD Radio™ Tuner | 40 |
| Hard disk drive Radio Tuner Basic Operation......................... | 40 |
| Receive Fashion ............................................................ | 42 |
| Retentiveness Operation .................................................. | 42 |
| Selecting Operation ................................................ | 43 |
| Bookmark.................................................................... | 44 |
| Alarm Message ............................................................ | 46 |
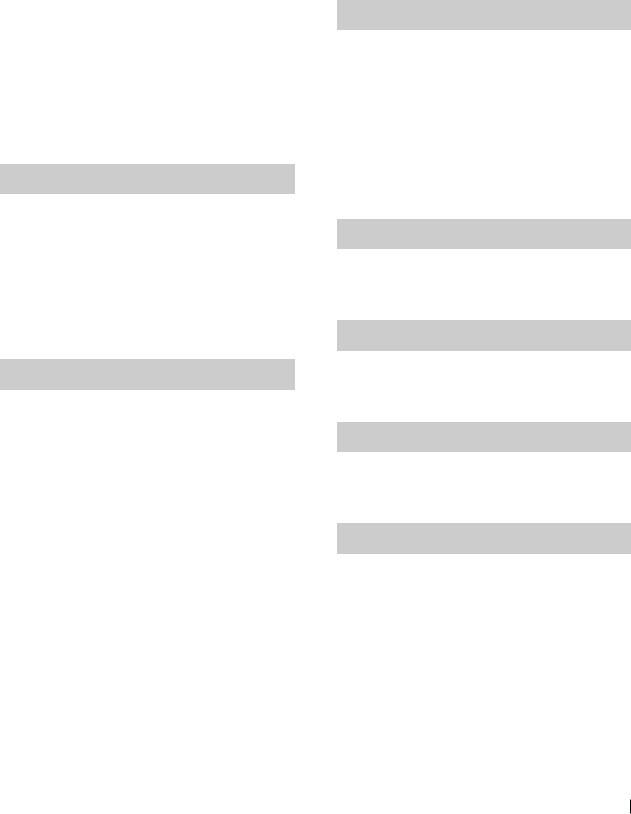
| SiriusXM® | 47 | Setting Up | 73 | |
| SiriusXM® Basic Performance .................................... | 47 |
| Storing Channels in Preset Retention.................. | 49 |
| Preset select ............................................................... | 49 |
| Direct search .............................................................. | 49 |
| Category/Aqueduct search...................................... | 50 |
| Replay........................................................................... | 50 |
| TuneMix™ .................................................................... | 51 |
| SmartFavorites, TuneStart™ .................................. | 51 |
| TuneScan™.................................................................. | 51 |
| Traffic & Weather At present™ ......................................... | 52 |
| Content Alerts............................................................ | 52 |
| SportsFlash™ .............................................................. | 53 |
| SiriusXM Setup .......................................................... | 53 |
| Bluetooth Control | 59 |
| Information for using Bluetooth® devices....... | 59 |
| Annals the Bluetooth device ............................. | threescore |
| Bluetooth Setup........................................................ | 61 |
| Playing Bluetooth Audio Device......................... | 63 |
| Using Easily-Free Unit............................................ | 65 |
| Hands-Free Setup..................................................... | 69 |
| Other External Components | 70 |
| View Camera .............................................................. | 70 |
| Use Dashboard Photographic camera.......................................... | 71 |
| External audio/video players—AV-IN ............... | 72 |
| OEM Features Operation ....................................... | 72 |
| Monitor Screen Setup............................................. | 73 |
| System Setup ............................................................. | 73 |
| User Interface Setup................................................ | 73 |
| Special Setup ............................................................. | 75 |
| Display Setup............................................................. | 75 |
| AV Setup ...................................................................... | 77 |
| Controlling Audio | 78 |
| Speaker/ 10'over setup............................................. | 78 |
| Controlling General Audio.................................... | 79 |
| Blaster Command ...................................................... | eighty |
| Volume Offset............................................................ | 81 |
| Zone Control .............................................................. | 81 |
| Sound Outcome............................................................... | 82 |
| Listening Position/ DTA.......................................... | 83 |
| Remote control | 85 |
| Battery Installation................................................... | 85 |
| Functions of the Remote control Buttons ....... | 85 |
| Connection/Installation | 88 |
| Before Installation .................................................... | 88 |
| Installing the unit ..................................................... | 90 |
| Troubleshooting | 96 |
| Problems and Solutions......................................... | 96 |
| Fault Letters .......................................................... | 96 |
| Appendix | 98 |
| Playable Media and Files........................................ | 98 |
| Region Codes in the World ................................ | 100 |
| DVD Language Codes.......................................... | 101 |
| Specifications.......................................................... | 102 |
| Most this Unit....................................................... | 105 |
English three

Before Utilise
 Before Use
Before Use
Precautions
# WARNINGS
Ñ To prevent injury or burn down, take the post-obit precautions:
• To forestall a brusque circuit, never put or leave any metallic objects (such every bit coins or metal tools) inside the unit of measurement.
• Do not watch or set your eyes on the unit'due south display when you are driving for any extended period.
• If y'all experience problems during installation, consult your KENWOOD dealer.
Ñ Precautions on using this unit
• When you buy optional accessories, bank check with your KENWOOD dealer to make certain that they work with your model and in your expanse.
• Y'all can select language to display menus, audio file tags, etc. Encounter User Interface Setup (P.73).
• The Radio Data System or Radio Circulate Data Organisation feature won't work where the service is non supported by any dissemination station.
• The unit may not part properly if the connectors between the unit and front panel are dingy. Detach the front end panel and clean the connector with a cotton swab gently, beingness careful not to damage the connector.
Ñ Protecting the monitor
• To protect the monitor from damage, do not operate the monitor using a brawl point pen or like tool with the sharp tip.
Ñ Cleaning the unit
• If the faceplate of this unit is stained, wipe it with a dry out soft cloth such as a silicon material. If the faceplate is stained badly, wipe the stain
off with a textile moistened with neutral cleaner, then wipe it again with a clean soft dry out material.
Note
• Applying spray cleaner direct to the unit of measurement may affect its mechanical parts. Wiping the faceplate with a hard cloth or using a volatile liquid such as thinner or alcohol may scratch the surface or erase screened impress.
Ñ Lens fogging
When you turn on the car heater in cold weather condition, dew or condensation may form on the lens in the disc player of the unit. Called lens fogging, this condensation on the lens may not allow discs to play. In such a situation, remove the disc and expect for the condensation to evaporate. If the unit nonetheless does not operate ordinarily after a while, consult your KENWOOD dealer.
Ñ Precautions on treatment discs
• Practise non touch the recording surface of the disc.
• Do not stick tape etc. on the disc, or utilize a disc with record stuck on information technology.
• Do not employ disc type accessories.
• Clean from the center of the disc and move outward.
• When removing discs from this unit, pull them out horizontally.
• If the disc center hole or outside rim has burrs, use the disc just later on removing the burrs with a ballpoint pen etc.
• Discs that are not round cannot exist used.
• 8-cm (3 inch) discs cannot exist used.
• Discs with coloring on the recording surface or discs that are dingy cannot be used.
• This unit can simply play the CDs with


 .
.
• This unit may not correctly play discs which practise not accept the mark.
• You lot cannot play a disc that has not been finalized. (For the finalization procedure run into your
four

writing software, and your recorder instruction transmission.)
Ñ Acquiring GPS betoken
The outset time yous turn on this unit, y'all must await while the system acquires satellite signals for the first time. This process could take upwardly
to several minutes. Make sure your vehicle is outdoors in an open expanse away from tall buildings and copse for fastest acquisition.
After the system acquires satellites for the kickoff fourth dimension, it will acquire satellites quickly each time thereafter.
Ñ Caution for Smartphone Users
Simultaneously running multiple applications on your smartphone while screen sharing places heavy need on the microprocessor of the telephone, potentially affecting communication and performance.
For best results while pairing with your Kenwood receiver, delight be certain to close whatever unused applications by performing the post-obit steps:
Android operating system example:
• Turn off WiFi in telephone settings menu.
• Close all open applications before connecting for in-car utilize. Agree the <Habitation> fundamental and select <Shut all> to close all open up applications.
• Clear RAM Retentiveness of the Android phone before connecting for in-car utilize. Hold the <Home> fundamental and select <Chore Manager> then select <RAM> then select <Clear memory> to articulate current memory processes.
<Home> Key
Earlier Use
Prophylactic Precautions and
Important Information
Read this information advisedly earlier starting to operate the KENWOOD Automobile Navigation System and follow the instructions in this manual. Neither KENWOOD nor Garmin shall be liable for problems or accidents resulting from failure to notice the instructions in this manual.
# Alert
Failure to avoid the post-obit potentially chancy situations could result in an blow or collision resulting in expiry or serious injury.
When navigating, carefully compare data displayed on the navigation system to all available navigation sources, including information from street signs, visual sightings, and maps. For safety, ever resolve any discrepancies or questions before continuing navigation.
Always operate the vehicle in a rubber manner.
Practice non become distracted by the navigation system while driving, and e'er exist fully aware of all driving conditions. Minimize the amount of time spent viewing the screen of the navigation system while driving, and utilise vocalism prompts when possible.
Do not enter destinations, change settings, or access any functions requiring prolonged utilise of the navigation organisation controls while driving. Stop your vehicle in a safe and legal way before attempting such operations.
Proceed the organisation book at a low enough level to be able to hear outside noises while driving. If you can no longer hear exterior noises, you may be unable to react adequately to the traffic situation. This may cause accidents.
The navigation system will not display the correct current position of the vehicle the commencement time it is used after purchase, or if the vehicle battery is disconnected. GPS satellite signals will soon exist received, however, and the correct position will exist displayed.
Be careful of the ambience temperature. Using the navigation system at extreme temperatures tin can lead to malfunction or damage. Too note that the unit can be damaged by strong vibration,
past metal objects, or by h2o getting inside the unit of measurement.
English 5

Earlier Use
# CAUTION
Failure to avert the following potentially hazardous situations may event in injury or property damage.
The navigation organisation is designed to provide you lot with route suggestions. It does not reflect road closures or route conditions, weather condition weather, or other factors that may affect rubber or timing while driving.
Use the navigation system only as a navigational aid. Do non try to employ the navigation system for any purpose requiring precise measurement of direction, distance, location, or topography.
The Global Positioning System (GPS) is operated by the United States government, which is solely responsible for its accurateness and maintenance. The government organisation is field of study to changes that could bear on the accuracy and performance of all GPS equipment, including the navigation organization. Although the navigation organization is a precision navigation device, any navigation device can be misused or misinterpreted and, therefore, get unsafe.
Ñ Important Information
Vehicle Battery Preservation
This navigation organization tin can be used when the ignition key is turned to ON or ACC. To preserve the battery, notwithstanding, information technology should be used with the engine running whenever possible. Using the navigation system for a long time with the
engine switched off can crusade the battery to run down.
Map Information Information
One of the goals of Garmin is to provide customers with the most complete and authentic cartography that is available to united states of america at a reasonable cost. We utilise a combination of governmental and private data sources, which nosotros identify in product literature and copyright messages displayed to the consumer. Almost all data sources contain some inaccurate or incomplete data. In some countries, complete and accurate map information is either not bachelor or is prohibitively expensive.
How to read this transmission
• The screens and panels shown in this manual are examples used to provide clear explanations of the operations.
For this reason, they may be different from the actual screens or panels used, or some display patterns may be dissimilar.
• Indication language: English indications are used for the purpose of explanation. You tin select the indication language from the [SETUP] carte du jour. Encounter
User Interface Setup (P.73).
six
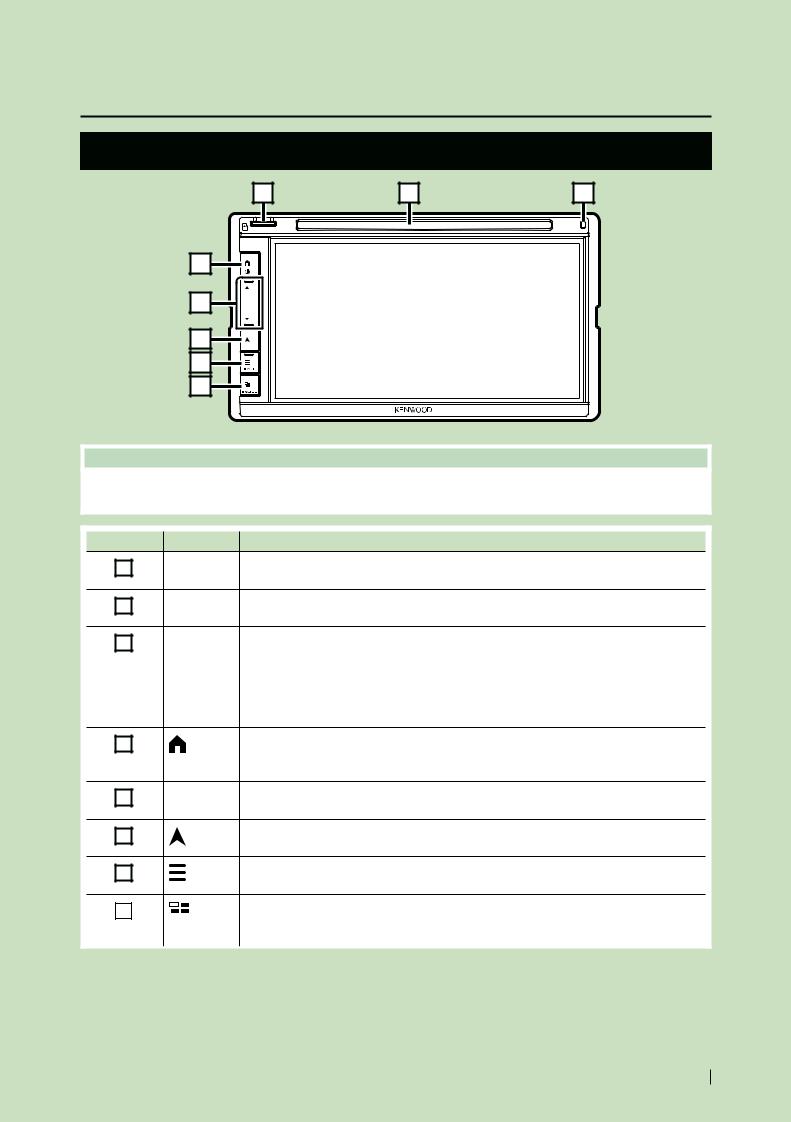
Bones Operations
 Basic Operations
Basic Operations
Functions of the Buttons on the Front Panel
NOTE
• The panels shown in this guide are examples used to provide articulate explanations of the operations. For this reason, they may be unlike from the actual panels.
| Number | Proper name | Motion |
| one | Remote | • Receives the remote control signal. |
| Sensor | ||
| 2 | Disc insert | • A slot to insert a disc media. |
| slot | ||
| three | microSD | • A slot to insert a microSD. |
| slot | • You lot tin play audio/visual files in the card. * |
| • A microSD slot for upgrading the map. For how to upgrade the map, refer to the | ||
| instruction manual of the navigation system. | ||
| * If the map update file remains in the microSD, yous cannot play audio/visual files. | ||
| * Do non pull out the MAP SD while "Loading Maps" is being displayed. | ||
| 4 | • Displays the Dwelling house screen (P.eleven). | |
| • Pressing for 1 2d turns the power off. | ||
| • When the power off, turns the power on. |
| v | S, R | • Adjusts volume. |
| ( Volume) | The volume will get upwards until fifteen when you keep pressing R. |
| half-dozen | • Displays the navigation screen. Pressing this switch each time toggles between |
| current source screen and navigation screen. |
| 7 | • Displays the popup bill of fare screen. |
| • Pressing for 1 second switches attenuation of the volume on/off. | |
| 8 | • Displays the APP (CarPlay/ Android Auto/ WebLink) screen. Pressing this switch each |
| fourth dimension toggles between current source screen and APP screen. | |
| • Pressing for 1 2nd displays the Voice Recognition screen (P.66). |
English 7

Basic Operations
Turning on the Unit of measurement
The method of turning on is different depending on the model.
hThe unit is turned on.
● To turn off the unit of measurement:
ane Press the ] button for 1 second.
NOTE
• If it is your kickoff time turning the unit of measurement on after installation, information technology volition be necessary to perform Initial setup (P.nine).
8
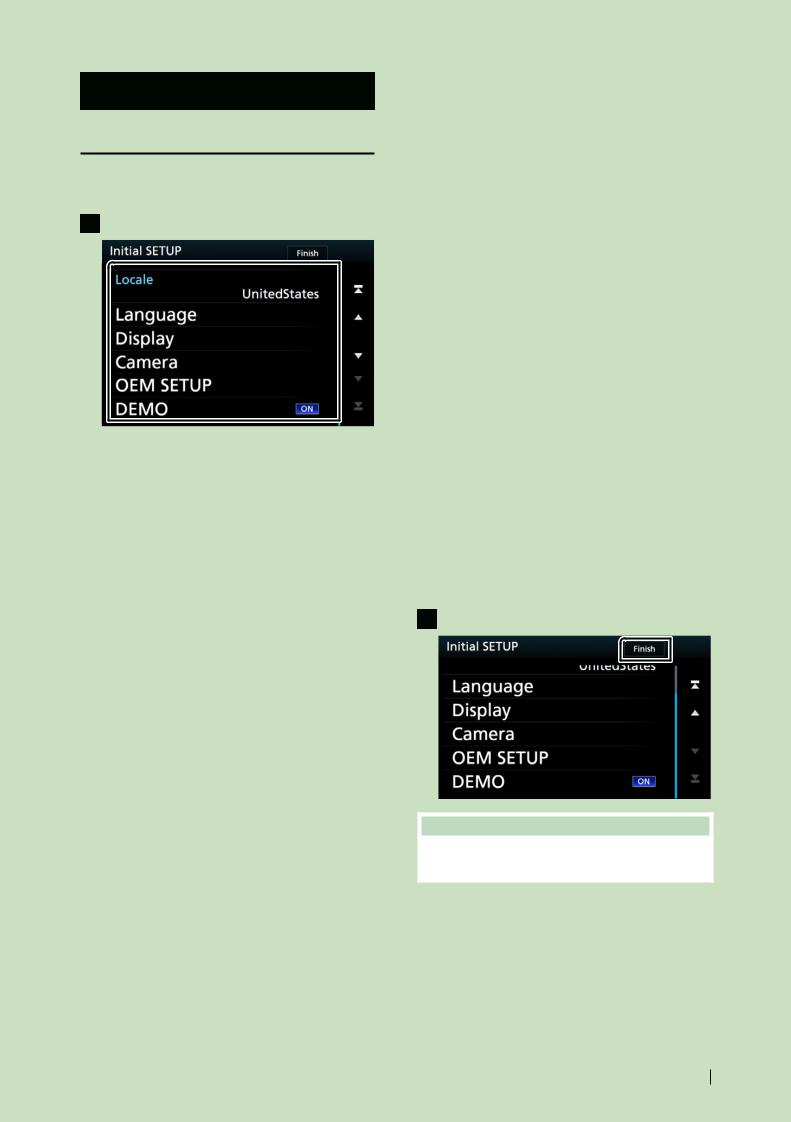
Initial Settings
Initial setup
Perform this setup when you use this unit of measurement beginning fourth dimension.
1 Set each item as follows.
■ [Locale]
Select the country for the navigation arrangement.
The linguistic communication, the distance unit of measurement, and the gasoline unit are set.
1Touch [Locale].
2Select the desired country.
■ [Language]
Select the linguistic communication used for the control screen and setting items. Default is "American English (en)".
1Touch [Language]. 2Touch [Linguistic communication Select].
3Select the desired language. 4Touch [  ].
].
For detailed operation, see User Interface Setup (P.73).
Basic Operations
■ [Brandish]
Set the button illumination color.
If it is hard to see the image on the screen even, adjust the viewing bending.
1Touch [Brandish]. 2Touch [Key Colour].
3Select the desired color. 4Touch [  ].
].
5Touch [Viewing Angle].
6Select an angle 7Touch [  ].
].
For detailed operation, see Display Setup (P.75).
■ [Camera]
Set the parameters for the camera. 1Touch [Camera].
2Set each item and touch [  ].
].
For detailed operation, see Photographic camera Setup (P.70).
■ [OEM SETUP]
This role requires a commercial adaptor. Consult your KENWOOD dealer for details.
■ [DEMO]
Ready the demonstration mode. Default is "ON". 1Touch [DEMO] and set ON or OFF.
2 Touch [Finish].
NOTE
• These settings tin be set from the SETUP carte du jour. See Setting Up (P.73).
English ix

Basic Operations
Agenda/clock settings
1 Printing the [  ] button. hh Popup menu appears.
] button. hh Popup menu appears.
2 Touch [SETUP].
hhSETUP Carte du jour screen appears.
3 Touch [User Interface].
hhUser Interface screen appears.
4 Set each item as follows.
Whorl the page to testify the item.
■ [Clock]
[NAV-SYNC ](Default): Synchronizes the clock time with navigation GPS data.
[Manual]: Sets the clock manually.
■ [Time Zone]
If y'all accept selected [Manual] for Clock, select the time zone.
■ [Clock Adjust]
If y'all select [Transmission] for Clock, accommodate the date and time manually. (P.74)
Notation
• Please set the date and fourth dimension. If it is non set, information technology may not piece of work with some functions.
Adjusting the volume
To adjust the volume (0 to twoscore),
Press [R] to increment, and press [S] to decrease.
Holding [R] increases the volume continuously to level 15.
Impact screen operations
To perform operations on the screen, you lot need to touch, touch on and concur, moving-picture show or swipe to select an item, brandish setting menu screen or to alter the page, etc.
● Touch
Touch the screen gently to select an item on the screen.
● Touch and hold
Bear upon the screen and continue your finger in place until the display changes or a message is displayed.
● Flick
Slide your finger apace to the left or right on the screen to modify the page.
You can whorl the list screen by flicking the screen upwards/ down.
● Swipe
Slide your finger up or downward on the screen to roll the screen.
10
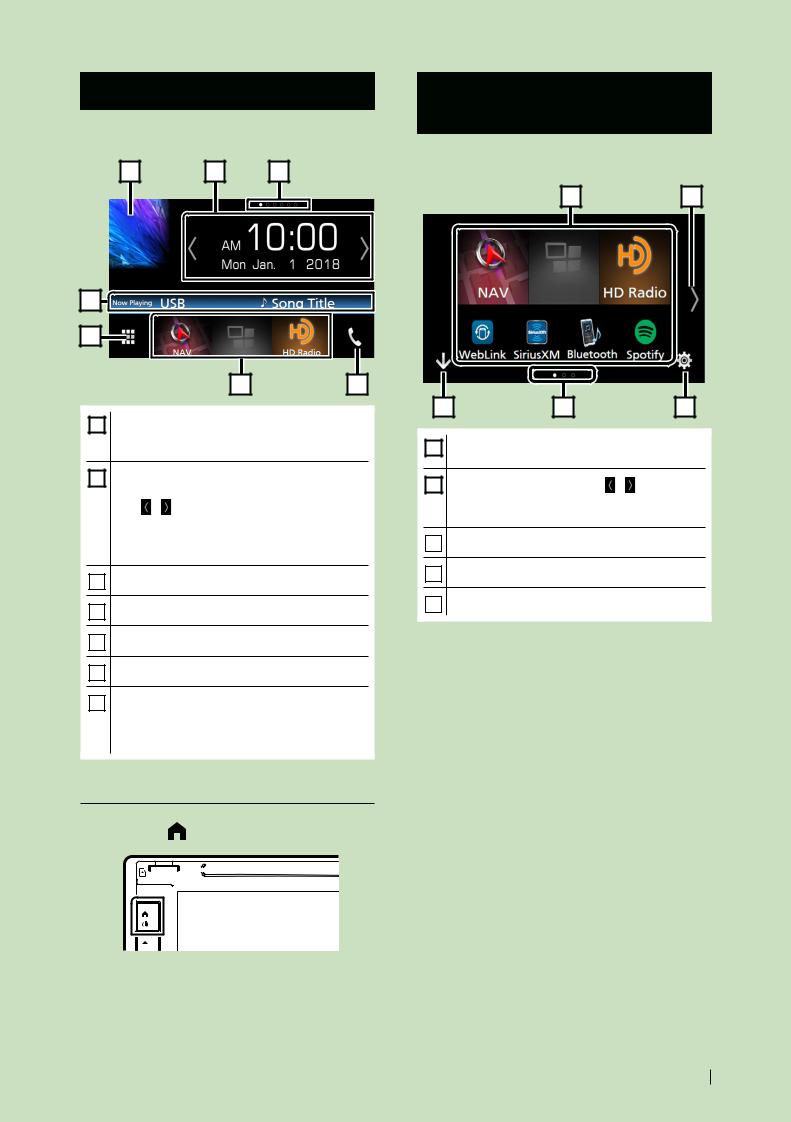
HOME screen descriptions
Most functions tin can be performed from the Domicile screen.
| 1 | • Displays the control screen of current source. | ||
| • The artwork is displayed if bachelor from | |||
| current content. | |||
| ii | • Widget | ||
| – You lot can change the widget by touching | |||
| [ | ]/[ | ] or flicking left or right on the | |
| widget area. | |||
| – Touch on the widget to brandish the detailed | |||
| screen. | |||
3 • Page indication for widgets
four • Electric current source information
5 • Displays the source selection screen. (P.12)
6 • Short-cut playback source icons (P.12)
seven • Displays the Hands Gratis screen. (P.65)
• When connecting as Apple CarPlay or Android Auto, information technology works as a telephone provided in Apple CarPlay or Android Car.
Display the Abode
| Press the | ] button. | |||||||||||
| 1 | ||||||||||||
Bones Operations
Source selection screen descriptions
You can display all playback sources and options on the source selection screen.
| 1 | • Changes the playback source. |
| For playback sources, see P.12. |
| 2 | • Changes the page. ( Touch [ | ]/[ ].) |
| Y'all can also change the page by flicking left | ||
| or right on the screen. | ||
3 • Returns to previous screen.
4 • Page indication
v • Displays the SETUP Carte du jour screen. (P.73)
hhHOME screen appears.
English 11
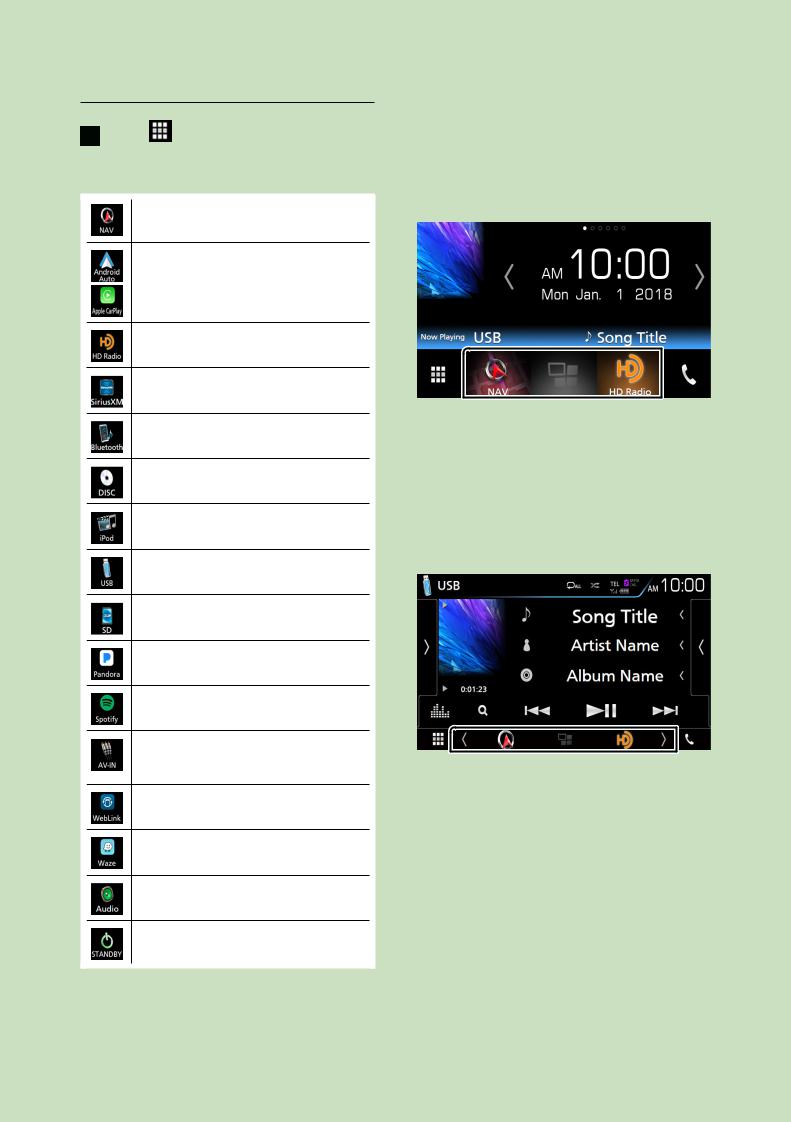
Basic Operations
Select the playback source
1 Bear on [ ] on the HOME screen.
From the screen, you tin select the following sources and functions.
• Displays the navigation screen. (P.16)
• Switches to the Android Machine/ Apple CarPlay screen from the connected iPhone/Android device.* 1 (P.26)
• Switches to the HD Radio broadcast.
(P.40)
• Switches to the SiriusXM® satellite radio broadcast. (P.47)
• Plays a Bluetooth sound thespian. (P.59)
• Plays a disc. (P.20)
• Plays an iPod/iPhone. (P.37)
• Plays files on a USB device. (P.34)
• Plays files on a microSD. (P.34)
• Switches to the Pandora. (P.thirty)
• Switches to the Spotify. (P.32)
• Switches to an external component connected to the AV-IN input terminal.
(P.72)
• Displays the WebLink screen. (P.29)
• Displays the Waze screen. (P.29)
• Displays the Sound screen. (P.78)
• Puts the unit in standby. (P.13)
• For sources and information displayed when an ADS adapter is connected, come across OEM Features Functioning (P.72).
*1 When iPhone compatible with CarPlay is connected, [Apple tree CarPlay] is displayed. When an Android device compatible with Android Automobile is connected, [Android Car] is displayed.
To select the playback source on the Domicile screen
The 3 items displayed on the source option screen equally the large icons are shown on the HOME screen.
You lot can modify items displayed on this area by customizing the source pick screen.
(P.xiii)
To select the playback source on the source command screen
Display source pick buttons by touching [  ] / [
] / [  ] or flicking left or right on the source command screen, and then select a playback source.
] or flicking left or right on the source command screen, and then select a playback source.
12
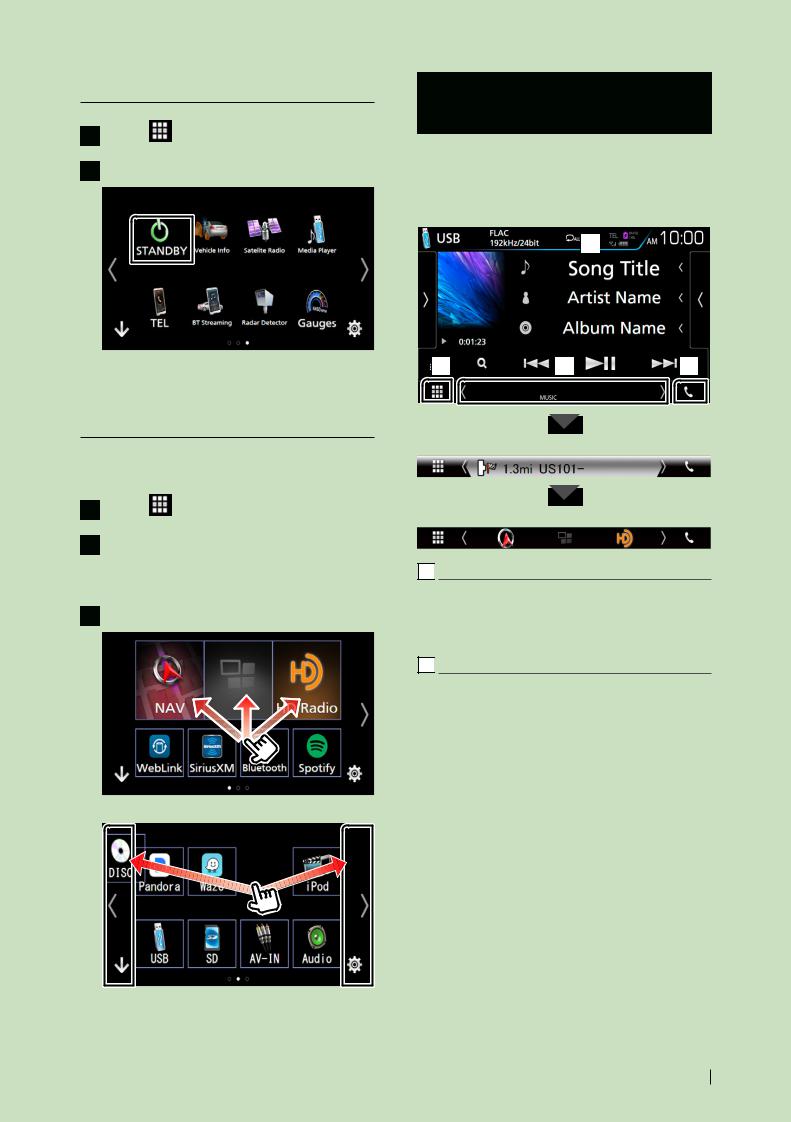
Put the unit of measurement in standby
1 Touch on [ ] on the Habitation screen.
2 Bear upon [STANDBY].
Customize Brusk-cut buttons on HOME screen
You tin suit the position of the source icons equally you lot like.
ane Touch [ ] on the Domicile screen.
two Touch and hold the icon which you want to move to go into the customizing style.
three Elevate information technology where you lot desire to move.
Changes the page
Bones Operations
Source control screen descriptions
There are some functions which tin be operated from near screens.
Indicators
1
Navigation data
Short-cut buttons
ane 

• Connected Bluetooth device information.
•  : Lights upwardly when quick charging bombardment of the connected iPod/ iPhone/ Smartphone.
: Lights upwardly when quick charging bombardment of the connected iPod/ iPhone/ Smartphone.
2 
 All sources icon
All sources icon
Displays all sources.
English xiii
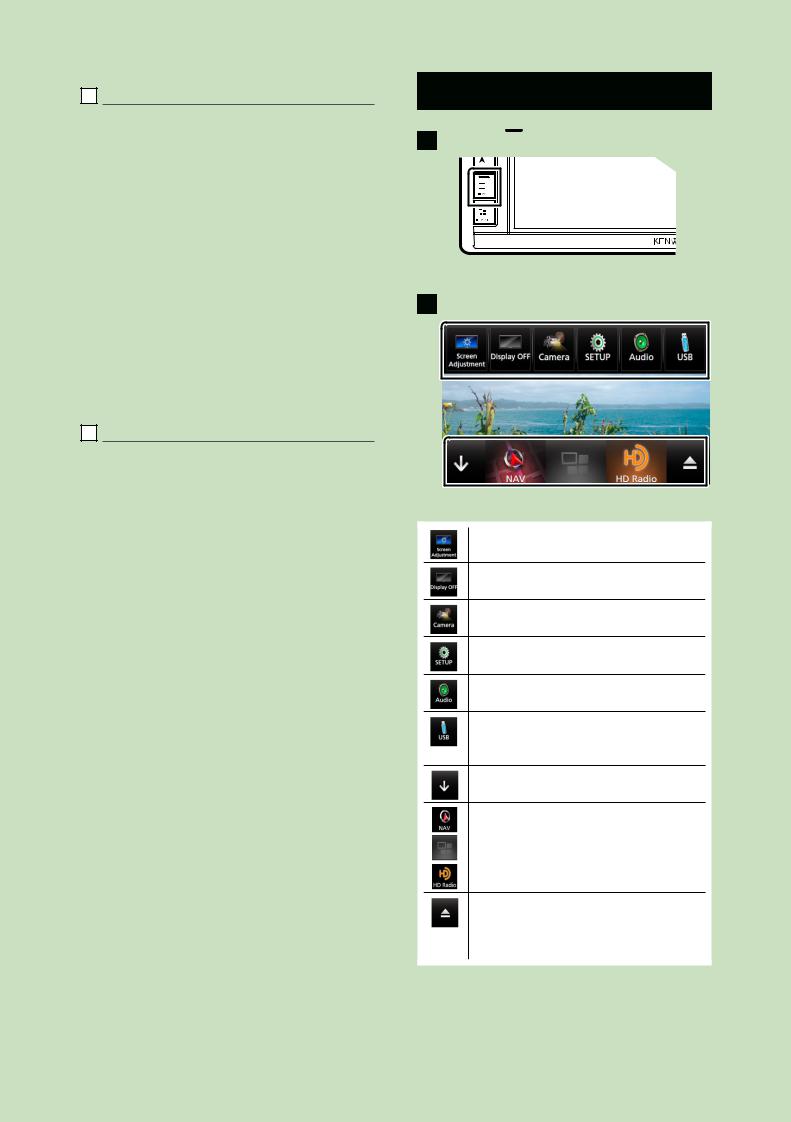
Basic Operations
3 Secondary screen
• [  ] / [
] / [  ] : The Secondary screen changes every time you impact it. You can also alter the Secondary screen past flicking left or right on the screen.
] : The Secondary screen changes every time you impact it. You can also alter the Secondary screen past flicking left or right on the screen.
• Indicators: Displays the current source status and and then on.
– [ATT]: The attenuator is agile.
– [DUAL]: The dual zone function is on.
– [MUTE]: The mute part is active.
– [LOUD]: The loudness command function is on.
• Navigation information: Displays the electric current location and the direction. The screen changes to the navigation screen when you bear on here.
• Brusque-cut buttons: The source changes to the one you lot have ready every bit a brusk-cut. For the shortcut setting, refer to Customize Short-cut buttons on HOME screen (P.thirteen).
4 [ Û]
Bear upon to display the Hands Gratis screen. (P.65)
When connecting equally Apple CarPlay or Android Car, it works every bit a telephone provided in Apple CarPlay or Android Motorcar.
Popup menu
1 Press the [ ] button.
] button.
hhPopup bill of fare appears.
2 Touch to display the popup menu.
The contents of the menu are as follows.
• Displays the Screen Adjustment screen.
(P.73)
• Turns the display off. (P.fifteen)
• Displays the view camera. (P.70)
• Displays the SETUP Menu screen.
(P.73)
• Displays the Audio screen. (P.78)
• Displays the control screen of current source. Icon feature differs depending on the source.
• Close the popup menu.
• See Dwelling house screen descriptions (P.11).
• Ejects the disc.
• To forcibly eject the disc, press it for 2 seconds and touch [Yes] after the message is displayed.
14

Turn off the screen
1 Select [Display OFF] on the popup menu.
● To turn on the screen
i Touch the brandish.
Basic Operations
Listing screen
There are some mutual function keys in the listing screens of most sources.
Displays list blazon selection window.
two 


Displays music/moving picture file list.
iii 
 Text whorl
Text whorl
Scrolls the displayed text.
4 
 etc.
etc.
Keys with various functions are displayed here.
•  : Plays all tracks in the binder containing the electric current track.
: Plays all tracks in the binder containing the electric current track.
•  : Jump to the letter you entered (alphabet search).
: Jump to the letter you entered (alphabet search).
• 
 : Moves to the upper bureaucracy.
: Moves to the upper bureaucracy.
v [ ] / [
] / [ ] / [
] / [ ] / [
] / [ ] Folio scroll
] Folio scroll
You can change the page to brandish more items by pressing [  ]/[
]/[  ].
].
• [  ]/[
]/[  ] : Displays the top or bottom page.
] : Displays the top or bottom page.
6 
 Return
Return
Returns to previous screen.
NOTE
• Buttons which cannot be activated from the list screen are not displayed.
English xv
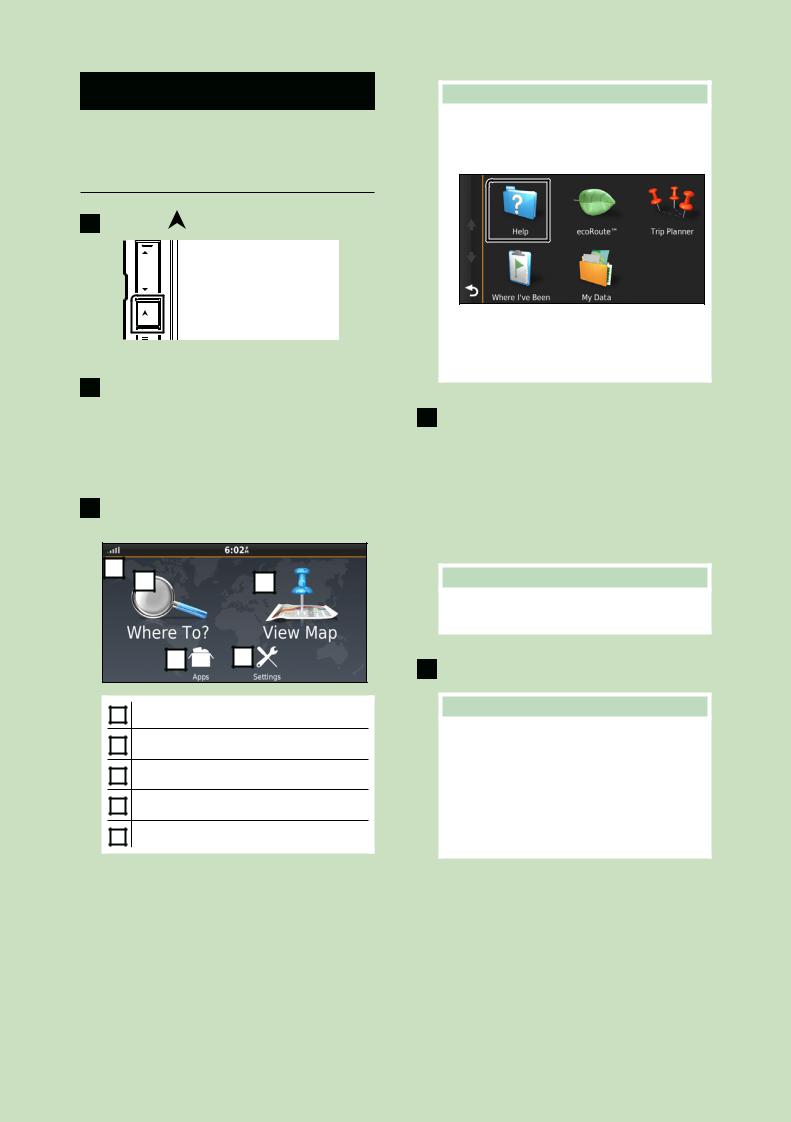
Basic Operations
Navigation Operation
For details on the navigation function, please refer to the Navigation Instruction Manual.
Display the navigation screen
hThe navigation screen appears.
2 Affect [ ].
].
| hhMain Carte du jour screen appears. | 2 |
How to Use the Navigation Arrangement
1 Operate the desired function from the Principal Menu screen.
| 4 | v | 3 | |
| 1 | GPS satellite strength. | ||
| ii | Finds a destination. | ||
| three | Views the map. | ||
| 4 | Uses the Apps such equally ecoRoute and Help. | ||
| 5 | Adjusts the settings. | ||
Note
• Yous can get boosted data about using the navigation system from Help. To brandish Help, bear on [Apps] and so bear on
[Help].
• For more than data most your navigation arrangement, download the latest version of
the Owner'southward Manual from http://transmission. kenwood.com/edition/im394/
Enter your destination and start the guidance.
Finding points of interest
1Touch [Where To?].
2Select a category and a subcategory. 3Select a destination.
4Touch [Go!].
Annotation
• To enter letters contained in the name, touch the Search bar and enter the letters.
Follow your road to the destination.
NOTE
• The speed limit icon feature is for information but and does not replace the commuter's responsibility to abide by all posted speed limit signs and to utilize safe driving judgment at all times. Garmin and JVC KENWOOD will not exist responsible for any traffic fines or citations that you may receive for failing to follow all applicative traffic laws and signs.
Your route is marked with a magenta line. Every bit yous travel, your navigation system guides yous to your destination with voice prompts, arrows on the map, and directions at the peak of the map. If y'all depart from the original road, your navigation system recalculates the route.
16
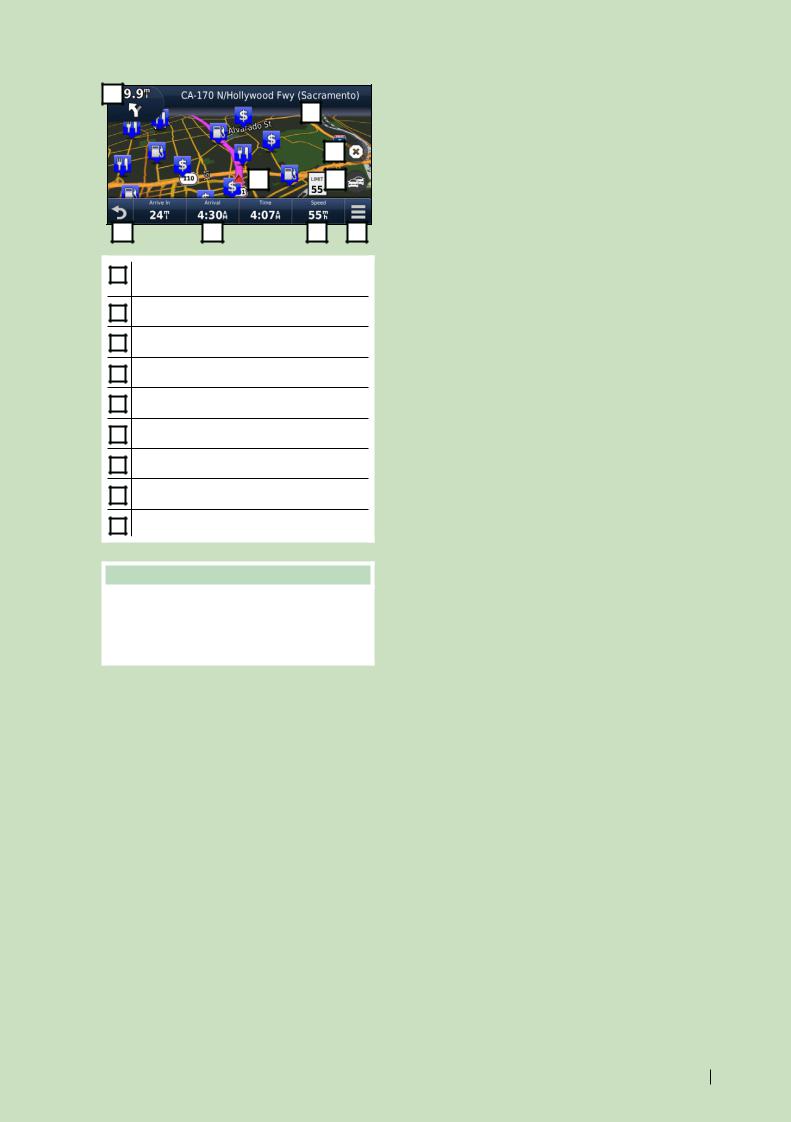
| ane | Views the Adjacent Turn page or the junction |
| view page, when available. | |
| 2 | Views the Turn Listing page. |
| 3 | Views the Where Am I? page. |
| four | Stops the currents road. |
| 5 | Displays traffic information on the route. |
| 6 | Returns to the Principal menu. |
| vii | Displays a dissimilar data field. |
| 8 | Views the Trip Computer. |
| 9 | Displays more options. |
Note
• Touch and drag the map to view a different surface area of the map.
• A speed limit icon could announced as you travel on major roadways.
Basic Operations
■ Viewing the traffic map
1The traffic map shows colour-coded traffic flow and delays on nearby.
■ About traffic
• Traffic service is not bachelor in some areas or countries.
• Garmin and JVC KENWOOD are non responsible for the accuracy or timeliness of the traffic information.
• You lot can receive INRIX traffic data and weather forecast past connecting your iPhone or Android smartphone in which the "KENWOOD Traffic Powered By INRIX" awarding is installed.
For details, come across "KENWOOD Traffic Powered By INRIX" awarding.
■ Updating maps
You can purchase updated map information from Garmin.
1Go to world wide web.garmin.com/kenwood.
2From the Map Updates section, select Update
3Follow the on-screen instructions.
● Adding a stop
1While navigating a route, impact [  ] and then touch on [Where To?].
] and then touch on [Where To?].
2Search for the extra end. 3Touch [Go!].
4Touch [Add to Agile Route] to add this stop before your final destination.
● Taking a detour
1While navigating a route, touch [  ]. 2Touch [
]. 2Touch [  ].
].
■ Manually avoiding traffic on your road
1From the map, impact [  ].
].
2Touch [Traffic On Route].
3If necessary, impact the arrows to view other traffic delays on your road.
4Touch [  ] > [Avoid].
] > [Avoid].
English 17
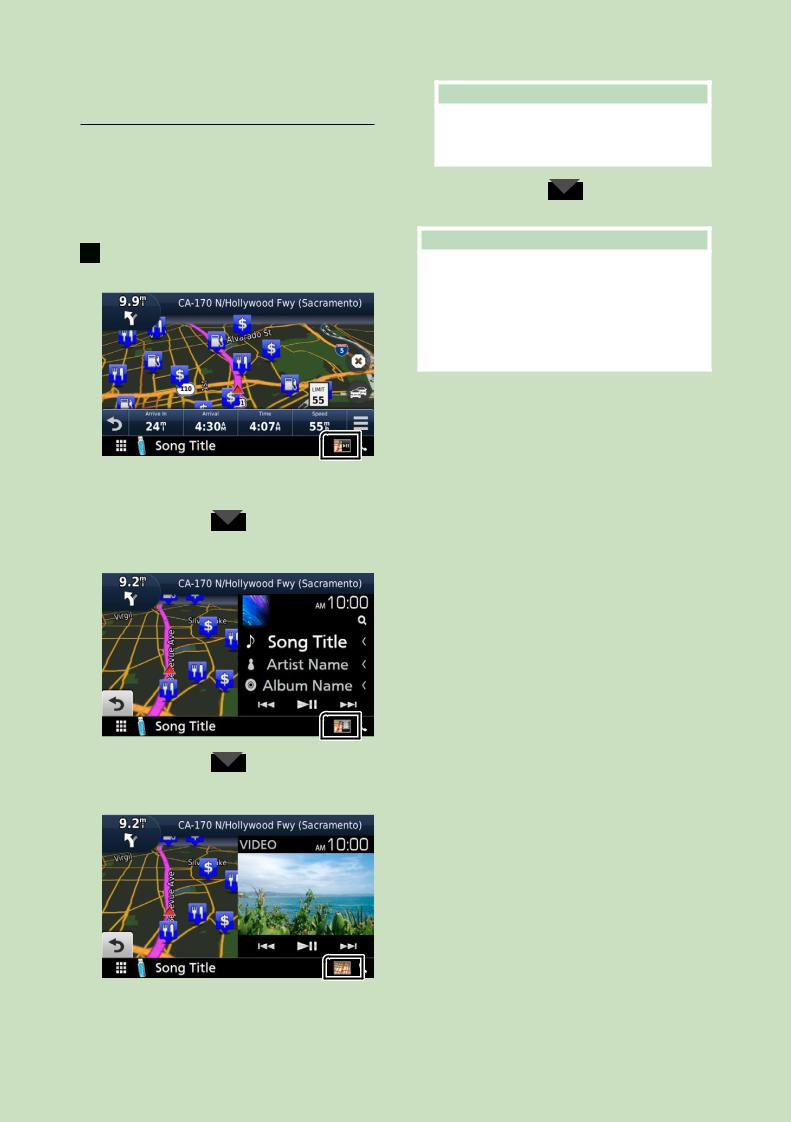
Basic Operations
Control sound from the navigation screen
You can control audio sources while the navigation screen is displayed.
Also, you tin can view the navigation information while the source control screen is displayed.
(P.13)
ane While playing the audio, touch on [  ]/ [
]/ [ ]/ [
]/ [ ] in the navigation screen.
] in the navigation screen.
Each time you affect the icon, the screen switches as follows.
Displays the navigation and control keys of the current source.
Displays the navigation and current video playback display.
Annotation
• The screen switches between playback screen and view photographic camera each time the viewing surface area is touched.
Returns to the full navigation screen.
NOTE
• For details on control keys, refer to the instructions in each section.
• [  ] : Information technology does not announced if the control keys like AV-IN, etc. are not exist.
] : Information technology does not announced if the control keys like AV-IN, etc. are not exist.
• Touching the source icon in the bottom of the screen displays the full audio screen.
eighteen
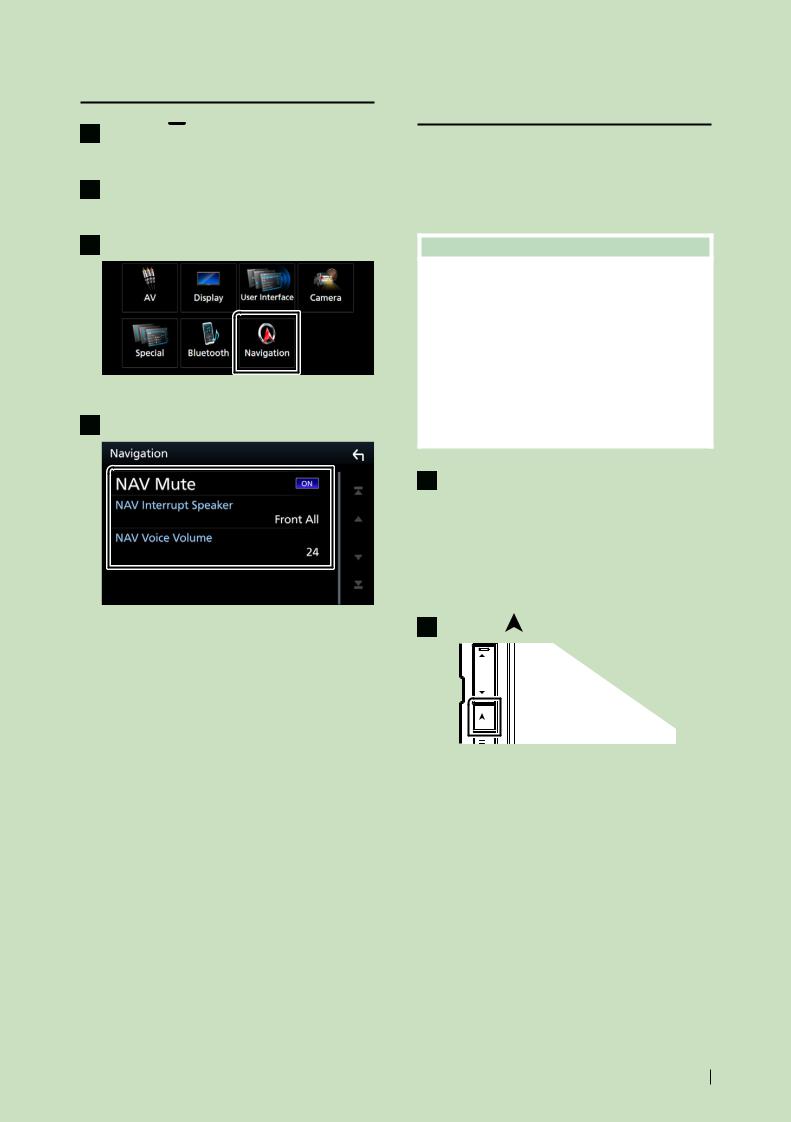
Navigation Setup
one Press the [  ] push. hh Popup menu appears.
] push. hh Popup menu appears.
2 Touch [SETUP].
hhSETUP Menu screen appears.
iii Bear on [Navigation].
hhNavigation SETUP screen appears.
4 Set each item every bit follows.
■ [NAV Mute]
Mutes the volume of rear speakers during vox guidance of the navigation organisation. Default is "ON".
■ [NAV Interrupt Speaker]
Selects speakers used for vox guidance of the navigation system.
• [Front L]: Uses the front end left side speaker for voice guidance.
• [Front R]: Uses the front right side speaker for voice guidance.
• [Front All] (Default): Uses both front speakers for voice guidance.
■ [NAV Vox Volume]
Adjusts the volume for voice guidance of the navigation system. Default is "24".
Basic Operations
KENWOOD Traffic Powered By
INRIX
You tin receive INRIX traffic information and conditions forecast by connecting your iPhone or Android smartphone in which the "KENWOOD Traffic Powered By INRIX" application is installed to this unit.
Preparation
• Install the latest version of the KENWOOD Traffic Powered By INRIX application on your iPhone or Android.
– iPhone: Search for "KENWOOD Traffic Powered Past INRIX" in the Apple App Store to notice and install the nearly electric current version.
– Android: Search for "KENWOOD Traffic Powered By INRIX" in Google play to find and install the most electric current version.
• For details, encounter "KENWOOD Traffic Powered By INRIX" application.
1 Register the Smartphone.
To connect a smartphone via Bluetooth, register it equally the Bluetooth device and do the App (SPP) contour setting of the connection beforehand. See Annals the Bluetooth device (P.60) and Connect the Bluetooth device (P.62).
hhNavigation screen appears.
Touch [Apps] on the Main Menu screen and then an icon of your desired content.
For details, run into Navigation system manual.
English 19
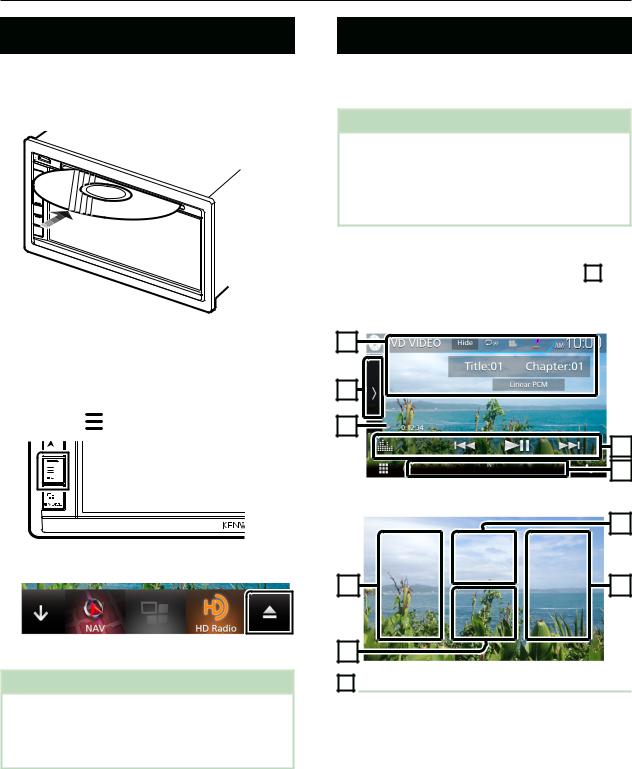
Disc
 Disc
Disc
Playing a disc
Ñ Insert a disc
1 Insert the disc into the slot.
DVD/ VCD Basic Operation
Almost functions can be controlled from the source control screen and playback screen.
NOTE
| • Set the remote command mode switch to DVD | |||
| mode before starting operation for DVD and VCD, | |||
| see Switch the operation mode (P.85). | |||
| • The screen shot below is for DVD. It may be | |||
| different from the i for VCD. | |||
| i When the operation buttons are not | |||
| displayed on the screen, touch the | 7 | ||
| area. | |||
| hThe unit loads the disc and playback | Control screen | ||
| 1 | |||
| starts. | |||
| Ñ Eject a disc | ii | ||
| 1 Press the [ | ] button. | 3 | iv |
| 5 | |||
Video screen
2 Affect [G].
When removing a disc, pull it horizontally.
Note
• This is not displayed on the popup bill of fare screen of Apple CarPlay or Android Car source. Alter Apple CarPlay or Android Motorcar source to other one to display the popup carte screen.
ane Information brandish
Displays the post-obit information.
• Title #, Chapter #: DVD title and chapter number display
• Rails #/Scene #: VCD track or scene number brandish. Scene # is displayed merely when Playback command (PBC) is on.
• Linear PCM, etc. : Audio format
• [Hide]: Hides the control screen.
xx
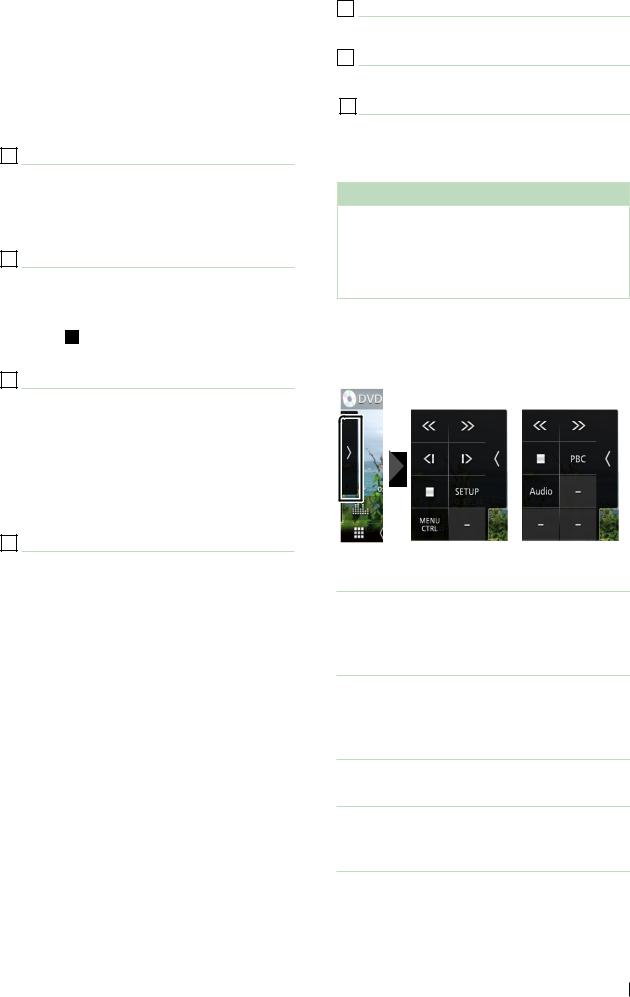
MENU CTRL] (DVD merely)
• [  ] : Repeats the current content. Each time you impact the primal, echo mode switches in the post-obit sequence;
] : Repeats the current content. Each time you impact the primal, echo mode switches in the post-obit sequence;
DVD: Title echo (  ), Affiliate repeat
), Affiliate repeat
(  ), Echo off (
), Echo off (  )
)
VCD (PBC On): Does not repeat
VCD (PBC Off ): Track repeat (  ), Repeat off (
), Repeat off (  )
)
2 Function panel
Bear on the left side of the screen to display the function console. Bear on over again to close the panel. For details on the keys, run across Function panel (P.21).
3 Play manner indicator/ Playing time
• D, B, I, etc.: Electric current play mode indicator The meanings of each icon are as follows; D (play), B (fast forward), A (fast backward), I (stop), R (resume stop), H (break),  (irksome playback),
(irksome playback),  (deadening reverse playback).
(deadening reverse playback).
4 Performance keys
• [E] [F] : Searches the previous/next content.
Impact and hold to fast frontward or fast astern.
• [DH] : Plays or pauses.
• [  ] : Displays the Graphic Equalizer screen.
] : Displays the Graphic Equalizer screen.
(P.80)
5 Indicator Items
• [IN]: A disc is inserted.
White: A Disc is inside the unit.
Orange: Fault at the disc histrion
VCD
• [1chLL/2chLL]: Identifies the left audio output of channel i or 2.
• [1chLR/2chLR]: Identifies the monaural audio output of channel i or 2.
• [1chRR/2chRR]: Identifies the correct audio output of channel 1 or 2.
• [1chST/2chST]: Identifies the stereo audio output of channel i or 2.
• [LL]: Identifies the left audio output.
• [LR]: Identifies the monaural audio output.
• [RR]: Identifies the right audio output.
• [ST]: Identifies the stereo sound output.
• [PBC]: The PBC part is on.
• [VER1]: The VCD version is 1.
• [VER2]: The VCD version is 2.
Disc
6 Searching area
Touch on to search the next/previous content.
seven Primal display surface area
Impact to display the control screen.
[ 8
Bear on to display the DVD-VIDEO disc carte command screen. See DVD Disc Card Operation (P.24).
NOTE
• The control screen disappears when no functioning is done for 5 seconds.
• If yous utilise a remote command, y'all tin jump directly to the desired image with entering the chapter number, scene number, play time, etc. (P.86).
Ñ Part panel
1 Touch [  ] on the left side of the screen.
] on the left side of the screen.
DVD VCD
The functions of each key are as follows.
[I]
Stops playback. When touched twice, the disc is played from the get-go when you play it the next time.
[ ] [
] [ ]
]
Fast frontward or fast astern. Each time y'all bear upon the central, the speed changes; 2 times, 8 times.
[ ] or [
] or [ ] (DVD only)
] (DVD only)
Plays in boring motion forward or backward.
[SETUP] (DVD only)
Touch to display the DVD SETUP screen. See
DVD Setup (P.25).
[MENU CTRL] (DVD only)
Affect to brandish the DVD-VIDEO disc menu control screen. Come across DVD Disc Menu Operation (P.24).
English 21
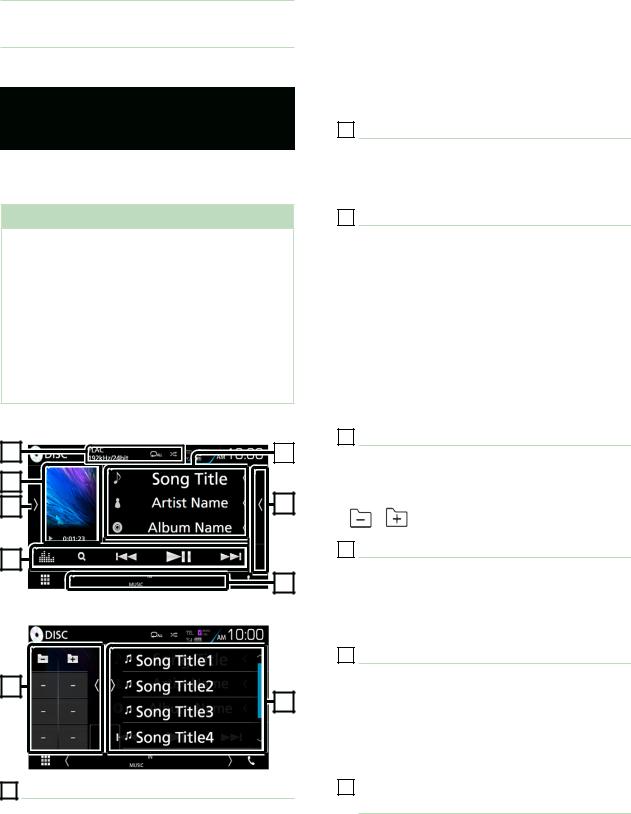
Disc
[PBC] (VCD only)
Turn Playback control (PBC) on or off.
[Audio] (VCD only)
Change the audio output channel.
Music CD/ Disc media Basic Operation
Most functions can be controlled from the source control screen and playback screen.
NOTE
• Set the remote controller mode switch to AUD way before starting operation for Music CD and sound files, see Switch the operation mode (P.85).
• In this manual, "Music CD" will be referred to every bit the full general CDs which include music tracks in. "Disc media" will be referred to as CD/DVD disc which includes audio or video files.
• The screen shot below is for disc media. It may be unlike from the ane for CD.
Control screen
Open the drawer
1 CODEC /[  ] / [
] / [ ]
]
• When a high-resolution source is played, its format data is displayed. (Disc media only)
• [  ] : Repeats the current track/binder. Each time you impact the key, repeat mode switches in the following sequence;
] : Repeats the current track/binder. Each time you impact the key, repeat mode switches in the following sequence;
Runway/ File repeat (  ), Folder repeat (
), Folder repeat (  ) (Disc media only), Repeat all (
) (Disc media only), Repeat all (  )
)
• [  ] : Randomly plays all tracks in current folder/disc. Each time you touch on the key, random mode switches in the following sequence;
] : Randomly plays all tracks in current folder/disc. Each time you touch on the key, random mode switches in the following sequence;
Track random (  ) (Music CD simply), Folder random (
) (Music CD simply), Folder random (  ) (Disc media only), Random off (
) (Disc media only), Random off (  )
)
ii Track information
Displays the data of the current runway/ file.
Only a file name and a binder name are displayed if in that location is no tag data. (Disc media only)
three Performance keys
• [i] (Disc media only) : Searches file. For details on search operation, meet File search Functioning (P.23).
• [E] [F] : Searches the previous/next content.
Touch and concur to fast frontward or fast backward.
• [DH] : Plays or pauses.
• [  ] : Displays the Graphic Equalizer screen.
] : Displays the Graphic Equalizer screen.
(P.80)
4 Function panel (Disc media merely)
Touch on the left side of the screen to brandish the function panel. Touch again to close the console.
| • [ | ] [ | ] : Searches previous/side by side folder. |
five Content listing
• Touch on the right side of the screen to display the Content listing. Touch once again to close the listing.
• Displays the playing listing. When you impact a track/file name on the list, playback will first.
6 Indicator Items
• [IN]: A disc is inserted.
White: A Disc is within the unit.
Orange: Fault at the disc player
• [VIDEO]: Identifies the video file.
• [MUSIC]: Identifies the music file.
7 Artwork (Disc media simply)
/Play mode indicator/ Playing time
• The jacket of the currently playing file is displayed.
• D, B, etc.: Electric current play fashion indicator The meanings of each icon are as follows; D
(play), B (fast forward), A (fast backward), H (pause).
22
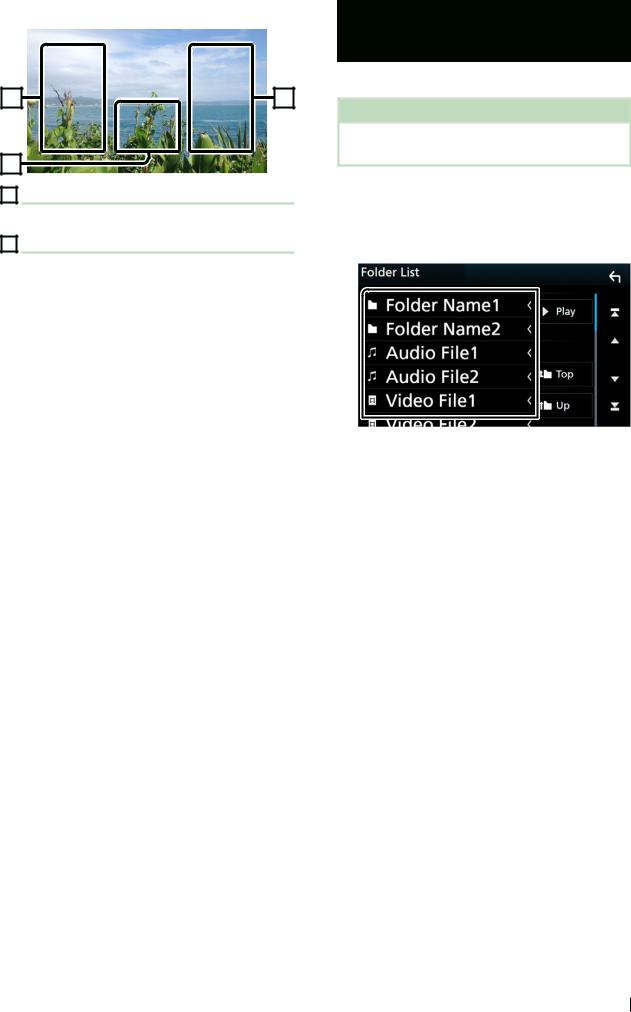
Video screen
viii Searching file expanse (Video file only)
Touch to search the next/previous file.
9 Central display area (Video file merely)
Touch to display the control screen.
Disc
File search Operation (Disc media only)
You can search a file according to hierarchy.
NOTE
• For operations in the list screen, meet List screen (P.xv).
1 Touch [ ane].
hhFolder List screen appears.
ii Bear upon the desired folder.
hWhen yous touch a binder its contents are displayed.
iii Touch desired item from the content list. hh Playback starts.
English 23

Disc
DVD Disc Menu Operation
You lot can set some items in the DVD-VIDEO disc menu.
1 Touch on illustrated area during playback.
hhBill of fare Control screen appears.
ii Perform desired operation as follows.
■ Displays the superlative carte du jour
Touch [Elevation].*
■ Displays the card
Touch [MENU].*
■ Displays the previous menu
Touch [Return].*
■ Enters selected item
Impact [Enter].
■ Enables directly operation
Impact [Highlight] to enter the highlight command way (P.24).
■ Moves the cursor
Impact [R], [S], [C], [D].
■ Switches the subtitle language
Bear on [Subtitle]. Each time you impact this primal, language is switched.
■ Switches the audio linguistic communication
Touch [Audio]. Each time you touch this key, language is switched.
■ Switches the motion-picture show angle
Touch [Angle]. Each time you bear upon this fundamental, picture angle is switched.
* These keys may not office depending on the disc.
Ñ Highlight control
Highlight control lets you control the DVD menu past touching the menu key directly on the screen.
1 Touch [Highlight] in the Menu Control screen.
ii Touch desired item on the screen.
Note
• The highlight control is cleared automatically if you practise non operate for a abiding time.
24
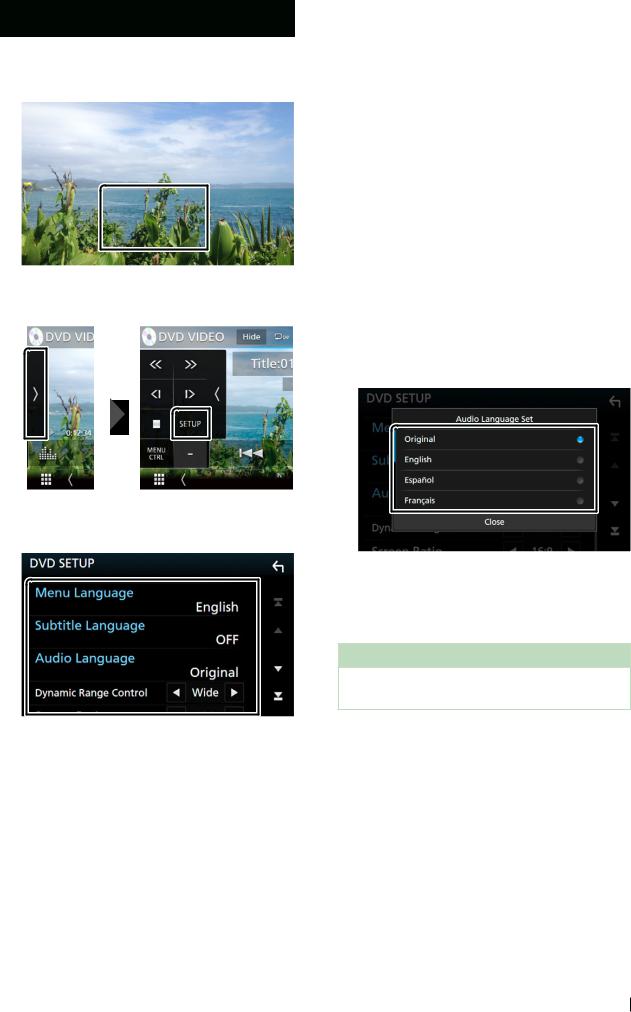
DVD Setup
You can set upward the DVD playback functions.
1 Impact illustrated area during playback.
2 Bear on [  ] on the left side of the screen. Touch [SETUP].
] on the left side of the screen. Touch [SETUP].
hhDVD SETUP screen appears.
three Set each particular as follows.
■ [Carte Language] / [Subtitle Language] / [Audio Language]
See Linguistic communication setup (P.25).
■ [Dynamic Range Command]
Sets the dynamic range.
[Wide]: The dynamic range is wide. [Normal]: The dynamic range is normal. [Dialog] (Default): Makes the total audio
volume larger than other modes. This is effective simply when you are using Dolby Digital software.
Disc
■ [Screen Ratio]
Sets the screen brandish mode.
[16:nine ](Default): Displays wide pictures.
[four:3 LB]: Displays wide pictures in the Letter Box format (having blackness stripes at the top and lesser of screen).
[4:3 PS]: Displays wide pictures in the Pan & Scan format (showing pictures cut at the right and left ends).
Ñ Linguistic communication setup
This setting is for the linguistic communication used in the card, subtitle, and voice.
one Touch on the desired particular;
[Menu Linguistic communication], [Subtitle Linguistic communication], [Audio Linguistic communication].
hhLanguage Gear up screen appears.
two Select a language.
For linguistic communication code, refer to DVD Language Codes (P.101).
Sets the entered language and returns to the DVD Setting screen.
NOTE
• To gear up the DVD's original language for audio language, bear upon [Original].
English 25
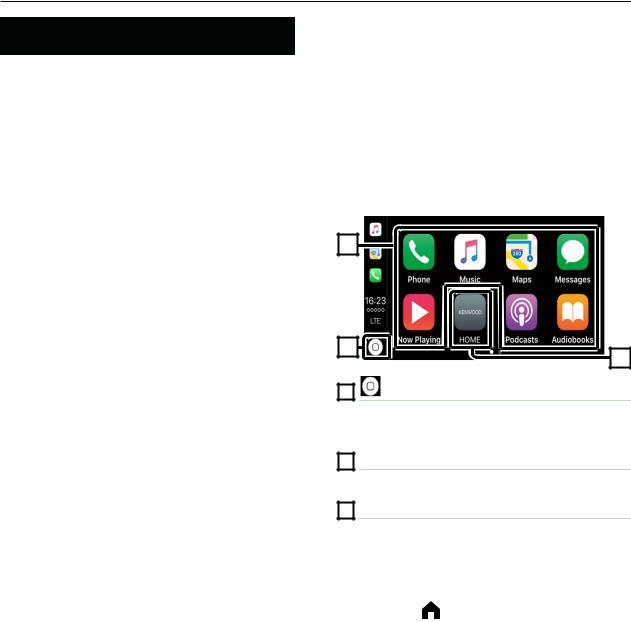
APPS—Android Auto™/Apple CarPlay
 APPS—Android Auto™/Apple CarPlay
APPS—Android Auto™/Apple CarPlay
Apple CarPlay Functioning
CarPlay is a smarter, safer mode to use your iPhone in the car. CarPlay takes the things y'all desire to do with iPhone while driving and displays them on the screen of the product. You tin become directions, brand calls, ship and receive letters, and listen to the music from iPhone while driving. You lot can also utilise Siri vocalism control to brand it easier to operate iPhone.
For details about CarPlay, visit https://ssl. apple.com/ios/carplay/.
Compatible iPhone devices
You can use CarPlay with the following iPhone models.
• iPhone vii Plus
• iPhone 7
• iPhone SE
• iPhone 6s Plus
• iPhone 6s
• iPhone 6 Plus
• iPhone vi
• iPhone 5s
• iPhone 5c
• iPhone five
Ñ Grooming
1 Connect iPhone using KCA-iP103 via USB (Black) terminal. (P.95)
When iPhone compatible with CarPlay is connected to the USB (Black) terminal, the Bluetooth Hands-Free phone currently connected is disconnected.
2 Unlock your iPhone.
Ñ Functioning buttons and bachelor Apps on the home screen of CarPlay
You tin use the Apps of the continued iPhone.
The items displayed and the language used on the screen differ among the continued devices.
To enter CarPlay mode, touch on [Apple tree CarPlay] icon in the source selection screen. (P.12)
• Displays the home screen of CarPlay.
• Affect and concord to activate Siri.
2 Awarding buttons
Starts the application.
3 [Home]
Exits the CarPlay screen and displays the Home screen.
To exit the CarPlay screen
26
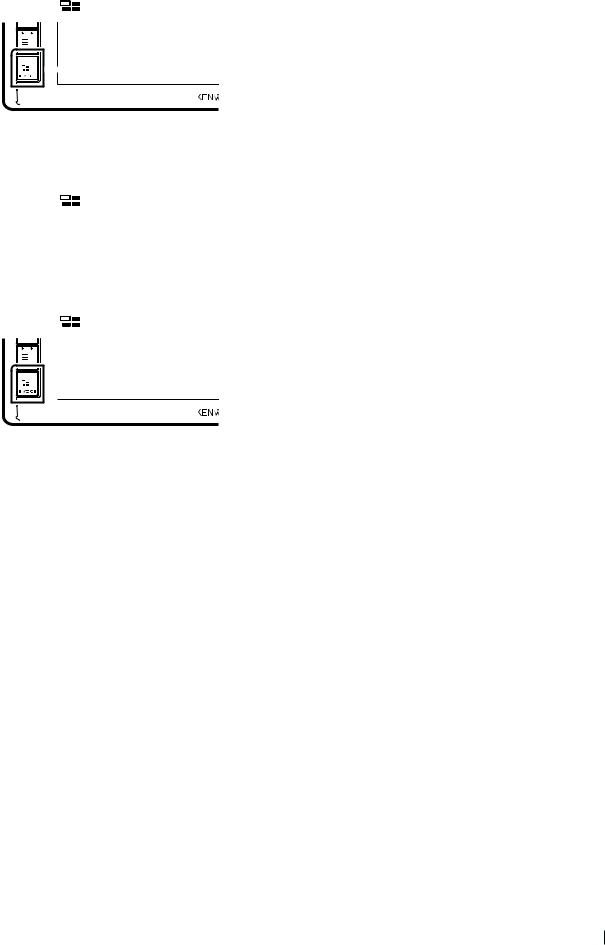
| Ñ Employ Siri | APPS—Android Auto™/Apple CarPlay | |||||||||||||||
| Android Auto™ Operation | ||||||||||||||||
| You can actuate Siri. | ||||||||||||||||
| Android Auto enables you lot to use functions of | ||||||||||||||||
| one Press the [ | ] button for 1 2nd. | |||||||||||||||
| your Android device user-friendly for driving. | ||||||||||||||||
| You can easily access route guidance, make | ||||||||||||||||
| calls, listen to music, and access convenient | ||||||||||||||||
| Press for ane 2nd | functions on the Android device while driving. | |||||||||||||||
| For details well-nigh | Android Auto, visit https:// | |||||||||||||||
| www.android.com/automobile/ and https://support. | ||||||||||||||||
| 2 Talk to Siri. | google.com/androidauto. | |||||||||||||||
| Uniform Android devices | ||||||||||||||||
| To deactivate | ||||||||||||||||
| You lot can use Android Auto with Android | ||||||||||||||||
| ane Press the [ | ] button. | devices of Android version 5.0 (Lollipop) or | ||||||||||||||
| later. | ||||||||||||||||
| Ñ Switch | ||||||||||||||||
| to the Apple CarPlay | NOTE | |||||||||||||||
| screen | while listening to | • Android Auto may not be available on all devices | ||||||||||||||
| another | source | and is non bachelor in all countries or regions. | ||||||||||||||
| 1 | ||||||||||||||||
| Ñ Preparation | ||||||||||||||||
| Printing the | [ | ] push. | ||||||||||||||
| 1 Connect an Android device via USB | ||||||||||||||||
| final. (P.95) | ||||||||||||||||
| To use the easily-free function, connect the | ||||||||||||||||
| Android device via Bluetooth. | ||||||||||||||||
| When an Android device uniform | ||||||||||||||||
| NOTE | ||||||||||||||||
| with Android Motorcar is connected to the | ||||||||||||||||
| • If sound is output using Apple tree CarPlay when the | USB terminal, the device is connected via | |||||||||||||||
| Apple tree CarPlay screen is displayed, the source is | Bluetooth automatically, and the Bluetooth | |||||||||||||||
| switched to Apple CarPlay. | Hands-Free phone currently connected is | |||||||||||||||
| disconnected. | ||||||||||||||||
| two Unlock your Android device. | ||||||||||||||||
English 27
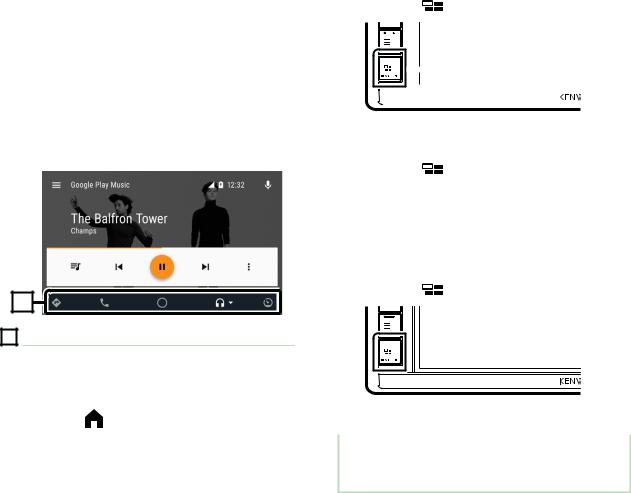
APPS—Android Auto™/Apple CarPlay
| Ñ Performance buttons and | Ñ Using voice control | ||||||||||
| available Apps on the Android | 1 Press the [ | ] button for i second. | |||||||||
| Auto screen | |||||||||||
| Y'all can perform the operations of the Apps of | |||||||||||
| the continued Android device. | Press for 1 2d | ||||||||||
| The items displayed on the screen differ | |||||||||||
| among the connected Android devices. | |||||||||||
| To enter Android Auto mode, touch [Android | To cancel | ||||||||||
| Automobile] icon in the source selection screen. | |||||||||||
| (P.12) | 1 Printing the [ | ] push button. | |||||||||
Ñ Switch to the Android Auto screen while listening to another source
| ane | 1 Printing the [ | ] button. | |
| ane | Application/information buttons |
Starts the application or displays information.
To exit the Android Auto screen
| 1 Press the ] button. | |
| Annotation |
• If sound is output using Android Auto when the Android Auto screen is displayed, the source is switched to Android Motorcar.
28
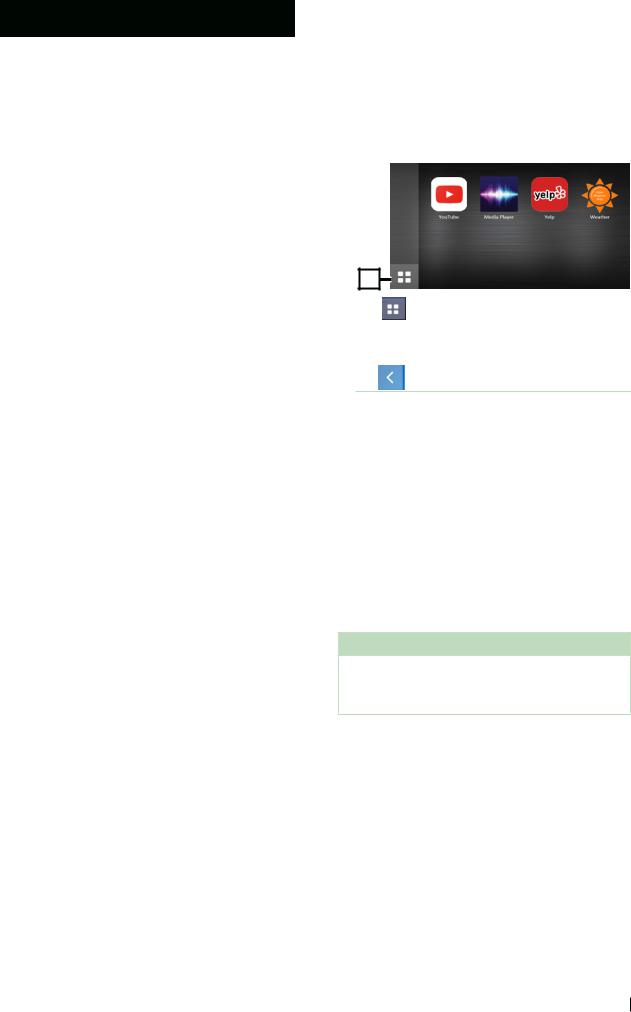
WebLink™/Waze Operation
You can display and command the App on the unit while your smartphone is connected to the USB terminal.
Ñ Available Apps
You can utilize the following Apps on this unit of measurement. Install the Apps on your smartphone beforehand.
WebLink™
WebLink™ enables you to use the following Apps with the unit.
• Media player
• Waze
• Yelp
• YouTube
• OpenWeatherMap
Waze
Waze is the world's largest community based traffic and navigation App. Join other drivers in your area who share real-time traffic and road info, saving anybody time and gas money on their daily commute.
• To use Waze on the unit, you need to install WebLink™ and Waze on your smartphone beforehand.
1 Connecting a smartphone
• Connect an Android device via USB terminal. (P.95)
• Connect iPhone using KCA-iP103 via USB (Black) concluding. (P.95)
• When the smartphone is connected
to the unit, a confirmation message to communicate each other appears on the smartphone. Bear upon [Permit] to establish connexion, or [Ignore] to cancel the connexion.
• You tin can cheque the connexion status on the WebLink™ screen on your smartphone.
APPS—Android Automobile™/Apple CarPlay
Ñ Operation buttons and available Apps on the App screen
To enter WebLink™ or Waze mode, affect [WebLink] or [Waze] icon in the source option screen. (P.12)
WebLink source screen
Displays the chief card of the "WebLink" source screen.
Returns to the previous screen.
2 Operate on your smartphone.
• When you are asked to communicate betwixt your smartphone and the unit, touch [Permit] to proceed.
Ñ Switching to the App screen while listening to the another source
ane Printing the [ ] button.
] button.
Annotation
• If sound is output using WebLink when the App screen is displayed, the source is switched to WebLink.
English 29

APPS—Android Automobile™/Apple CarPlay
Pandora® Operation
Y'all can heed to the Pandora® on this unit past controlling the awarding installed in the iPhone or Bluetooth device.
To enter Pandora source, touch [Pandora] icon in the source selection screen. (P.12)
Preparation
• Install the latest version of the Pandora® application on your iPhone, Android or BlackBerry. iPhone: Search for "Pandora" in the Apple tree App Store to notice and install the most current version. Android: Visit the Google play and search for Pandora to install.
BlackBerry: Visit world wide web.pandora.com from the built in browser to download the Pandora awarding.
• iPhones are connected on either USB or Bluetooth.
• Android or BlackBerry devices are connected on Bluetooth.
• To connect a smartphone via Bluetooth, register it equally the Bluetooth device and exercise the App (SPP) profile setting of the connection beforehand. See
Register the Bluetooth device (P.60) and Connect the Bluetooth device (P.62).
one Artwork/ Playing time
• The moving picture data is displayed if available from current content.
• For confirmation of play time.
2 Functioning keys
• [  ] : Searches for a station. For details on searching, encounter Station list screen (P.thirty).
] : Searches for a station. For details on searching, encounter Station list screen (P.thirty).
• [  ] ( Thumbs downwardly) : Thumbs down to the electric current contents and skip to the next contents.
] ( Thumbs downwardly) : Thumbs down to the electric current contents and skip to the next contents.
• [  ] ( Thumbs up) : Registers the electric current contents as favorite content.
] ( Thumbs up) : Registers the electric current contents as favorite content.
• [D] , [H] : Plays or pauses the content of the current station.
• [F] : Skips the current song.
(Annotation this part is disabled when the Pandora skip limitation is exceeded.)
• [  ] (Bookmark Song) : Bookmarks a song in the current contents.
] (Bookmark Song) : Bookmarks a song in the current contents.
• [  ] : Creates a new station. Meet Creates a new station (P.31).
] : Creates a new station. Meet Creates a new station (P.31).
• [  ] : Displays the Graphic Blaster screen.
] : Displays the Graphic Blaster screen.
(P.fourscore)
iii Content data
Displays the data of the current content being played.
Ñ Station listing screen
Yous can perform the following functions from this screen.
1 Touch [  ].
].
hhStation List screen appears.
■ Selects the station
Touch the station proper name in the list.
■ Sort the list by registered appointment
Touch [By Recent]. The listing is sorted to begin with the last registered station.
■ Sort the list in alphabetical order
Touch [By Proper noun]. Yous tin select the desired letter from the list which corresponds to the station name to help narrow the search.
Note
• You tin operate Pandora by using the remote control. Nevertheless, only playing, pausing, and skipping are available.
thirty

Ñ Creates a new station
1 Bear on [  ].
].
2 Touch desired item.
■ Create station from artist
Creates a new station based on an artist being played.
■ Create station from track
Creates a new station based on a vocal being played.
■ Create station from genre
Displays the genre list screen.
Genre list screen
1 Touch on [Create station from genre].
two The selected genre is created as a new station.
APPS—Android Automobile™/Apple CarPlay
Most Pandora®
Annotation
• In the application on your device, log in and create an account with Pandora.
(If you are not already a registered user, an business relationship can too be created at world wide web.pandora. com.)
• Found an Cyberspace connection.
• Pandora is only bachelor in certain countries. Please visit http://www.pandora.com/legal for more information.
• Because Pandora® is a third-party service, the specifications are field of study to change without prior discover. Accordingly, compatibility may exist dumb or some or all of the services may become unavailable.
• Some functions of Pandora® cannot be operated from this unit.
• For bug using the application, please contact Pandora® at pandora-support@pandora.com.
English 31

APPS—Android Motorcar™/Apple CarPlay
Spotify Operation
You can mind to the Spotify on this unit of measurement past decision-making the application installed in the iPhone or Android.
To enter Spotify source, touch [Spotify] icon in the source choice screen. (P.12)
Preparation
• Install the latest version of the Spotify application "Spotify" on your iPhone or Android.
iPhone: Search for "Spotify" in the Apple App Store to find and install the most electric current version. Android: Search for "Spotify" in Google play to find and install the most current version.
• iPhones are connected on either USB or Bluetooth.
• Android devices are continued on Bluetooth.
• To connect a smartphone via Bluetooth, register it as the Bluetooth device and practice the App (SPP) contour setting of the connection beforehand. See
Annals the Bluetooth device (P.60) and Connect the Bluetooth device (P.62).
1 Artwork/ Playing fourth dimension
• The picture data is displayed if available from current content.
• For confirmation of play time.
2 Operation keys
• [ ] : Displays the Menu screen
• [  ] : New radio station that relates to the creative person of the currently playing vocal is selected and playback starts.
] : New radio station that relates to the creative person of the currently playing vocal is selected and playback starts.
• [  ] , [
] , [  ] : Skips the current song.
] : Skips the current song.
• [  ] , [
] , [  ] : Plays or pauses the content of the current station.
] : Plays or pauses the content of the current station.
• [  ] : Saves currently playing song to My Music.
] : Saves currently playing song to My Music.
• [  ] : Displays the Graphic Equalizer screen.
] : Displays the Graphic Equalizer screen.
(P.80)
3 Content information
Displays the data of the current content being played.
4 [  ] / [
] / [  ] / [
] / [  ] / [
] / [  ]
]
• [  ] : Thumbs downwards to the current contents and skip to the side by side contents.
] : Thumbs downwards to the current contents and skip to the side by side contents.
• [  ] : Registers the current contents every bit favorite content.
] : Registers the current contents every bit favorite content.
• [  ] : Repeats the current song.
] : Repeats the current song.
• [  ] : Randomly plays all song in current playlist.
] : Randomly plays all song in current playlist.
Ñ Selecting a rails
1 Touch [  ].
].
hhMenu screen appears.
2 Select the list type, then select a desired item.
■ Selects the category and station
Touch the category and station name in the list.
■ [  Pinnacle]
Pinnacle]
Returns to the first bureaucracy of the list.
■ [  Up]
Up]
Returns to the previous list.
32

APPS—Android Auto™/Apple tree CarPlay
Virtually Spotify®
Annotation
• Ensure you are logged in to your smartphone application. If you do not take an Spotify account, you lot tin create 1 for gratuitous from your smartphone or at world wide web.spotify.com.
• Considering Spotify is a 3rd-party service, the specifications are discipline to alter without prior notice. Accordingly, compatibility may be impaired or some or all of the services may become unavailable.
• Some functions of Spotify cannot be operated from this unit.
• For problems using the application, contact Spotify at www.spotify.com.
• Establish an Internet connection.
English 33
Source: https://manualmachine.com/kenwood/dnx575s/2826365-operating-instructions/